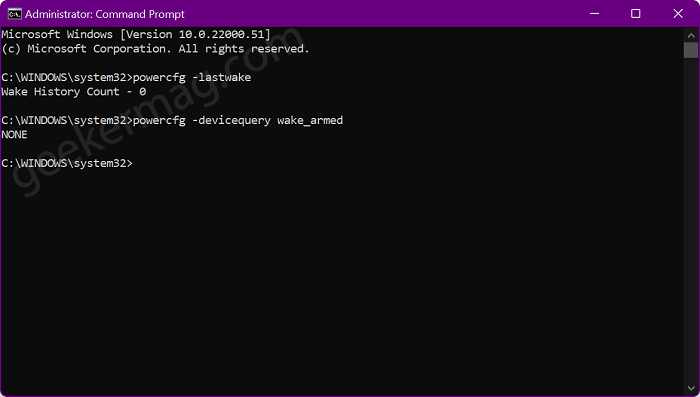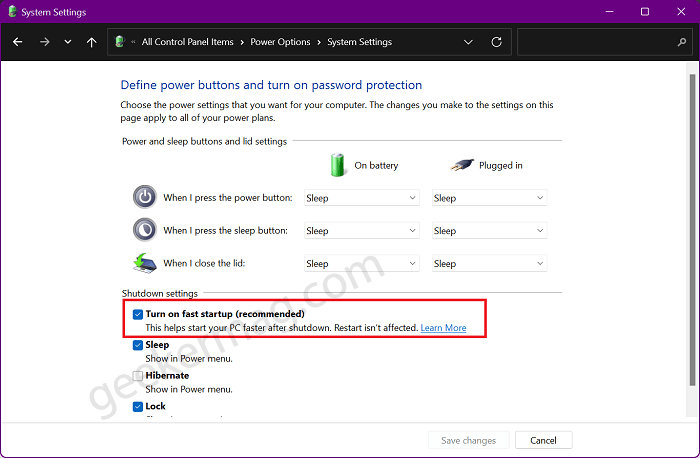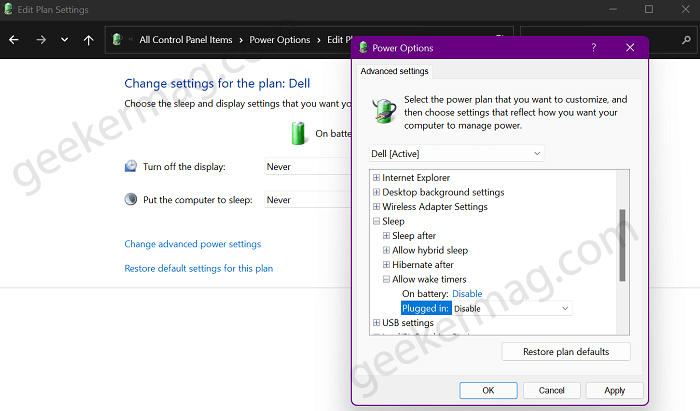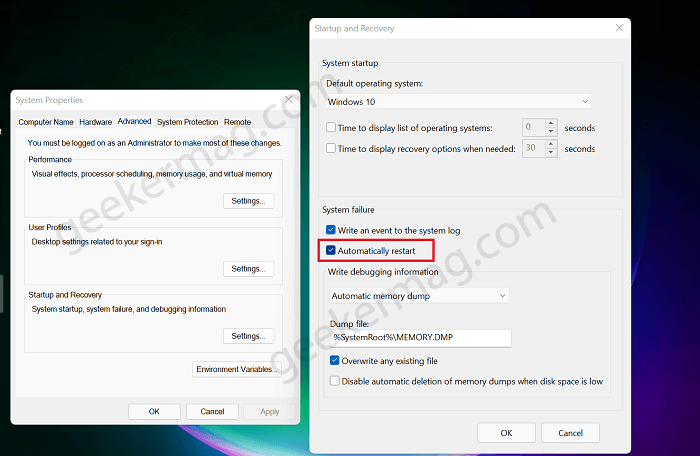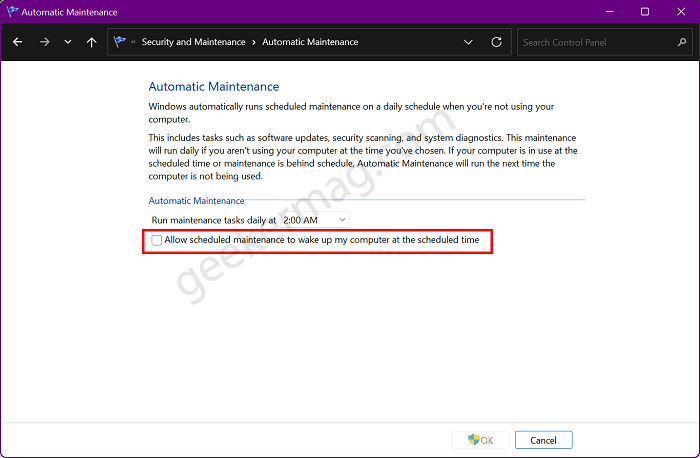Users wonder what can be the reason for this to happen. Is there some issue with the computer causing it to turn on automatically? Well, there can be various reasons behind your computer turn on by itself.
Why Does My Computer Turn On By Itself?
If your computer also turns on by itself, then you’re at the right place as in this blog post, we will discuss the possible reasons behind why your computer turns on by itself, and how you can fix it. Before following the methods discussed below, there’s a feature using which you can easily figure what component of your device turns on your computer. Here’s how you can do that: Launch Elevated Command prompt and then type the following command: powercfg –lastwake and hit enter. This will show you wake history count, that means how many time your computer is turned ON. After that, type the second command i.e. powercfg –devicequery wake_armed, and hit enter. Now you will get a list of devices that can turn on your computer. Different users get different devices like mouse, keyboard, and Ethernet. It is possible that you might see the different devices. The purpose of running these command is to understand if your device hardware is the reason behind magical startups.
Disable Fast Startup
If you have enabled fast startup on your PC, then this might be the reason you are facing this issue. You can try disabling the fast startup on your PC, and then check whether the issue is solved or not. Head to the Start menu on your PC, and then search for the Control panel and open it. Here, search for Power Options and open it. Now from the left side, select Choose what the power button do. On the next screen, uncheck the Turn on fast startup toggle, and then click on save changes. If the option to do so is greyed out, then click on the “Change settings that are currently unavailable” and then uncheck the box for Turn on fast startup. After doing so, close the control panel, and restart your PC. Once you have disabled fast startup on your PC, you may check whether your PC still turns on automatically or not. If you still face the issue, then you may try moving to the next troubleshooting method.
Disable Wake Timers
Wake trimmers may also cause your PC to turn on automatically. If you are facing this issue, then probably it is because you have allowed wake timers. To fix this issue, you should try disabling the wake timers. You can do so by following the steps given below- Open Control Panel from the Start menu on your PC. Now in the control panel, head to Power options. Here, you will see all your power plans. You will have to change the plan settings of the currently running plan. To do so, click on the Change plan settings option beside the current power plan. In the next window, click on Change advanced power settings. Now in the pop-up window, expand the Sleep option, and you will find allow wake timers option there. Expand it as well. Next, click on the Settings, and select Disable. If you are using a laptop, then you may see two options instead of settings, i.e., on battery and plugged in. Ensure you disable wake timers for both options. Once you have disabled wake timers, click on apply, close all the windows, and restart your PC. After you have rebooted your PC, you may no longer face this issue.
Automatic Restart
Automatic Restart is a feature of Windows OS, which will automatically restart your PC if it encounters a system failure. This is to protect your PC from permanent damage and data loss. However, an automatic restart may also be the reason why your PC turns on automatically. Possibly, disabling the automatic restart feature may fix the issue for you. Follow the steps given below to turn off automatic restarts. Open the Start menu, and then search for Advanced system settings and open it. This will lead you to the Advanced tab in System Properties. Click on the Settings option that you will find under the Startup & recovery section. Next, uncheck the Automatically restart checkbox, and then click on ok. Close all the windows and restart your computer to save the changes. This should fix the issue for you, and your PC will not turn on by itself now.
Automatic Maintenance
With automatic maintenance, Windows will run maintenance when you are not using your computer. If you have turned on this feature, then your PC will automatically get turn on at the scheduled time and run the maintenance. You can turn this feature off to solve the issue. Open the Control panel on your PC and then Security and maintenance section. Here, expand Maintenance, and then click on Change maintenance settings. You will see the next Windows for automatic maintenance. Here uncheck the “Allow scheduled maintenance to wake up my computer at the scheduled time” checkbox, and then click on OK. Once done, Restart your PC, and you are good to go.
Wake On LAN
Wake on LAN is a feature that allows your computer to automatically wake up when connected to a LAN connection. If you have enabled this setting, then your PC will turn on automatically when connected to a LAN connection. You will have to turn off this feature to prevent this from happening. You can do so, by following the steps given below- Shut down your PC. Wait for your PC to completely shut down. Now press the Power button, and then press F2 or DEL key to access the BIOS menu. Ensure you press the key as soon as you press the power button. This will open the BIOS menu. Note- The key to accessing the BIOS menu can vary depending on the OEM and the model of your PC. If F2 or DEL key does not open the BIOS menu, then you can check on the internet how you can access the BIOS menu on your PC. In the BIOS menu, head to the Power section. Here you will find Wake On LAN/ Wake On Ring option. Disable this setting. Once done, press F10 to save the changes and exit the BIOS. Your PC will not restart normally, and your PC will no longer wake up when connected to LAN.
Keyboard and Mouse
The majority of the time, Keyboard and Mouse are reasons behind waking up your computer. It is possible that someone crosses by your device and accidentally hits the mouse or presses the key of the keyboard on your workstation. As a result this turn on the computer. Some users set the keyboard or mouse to boot up the device, and forget that they have made such settings. Now, if someone makes a click using the mouse or presses any key on the keyboard the computer turns on automatically.
Scan For Antivirus
Many times this issue may be caused because of malware or virus on your computer. Viruses may corrupt the data files on your PC and may change the system settings, due to which your PC can turn on by itself. To solve this issue, you can try running an antivirus scan, and check if it is caused due to virus or not. If the issue occurred because of the virus on your PC, then your antivirus will fix it.
Faulty Hardware
If by following the above methods, the issue is still not fixed, then you can be facing this issue because of some issue with your hardware. Maybe the power button is broken, or faulty which is causing your PC to turn on automatically. Also if the power socket is faulty, then you may as well face the issue. Try changing the power socket, and check if you still face the error or not. If you are using a laptop, then probably there can be some issue with the power circuit. You can try visiting the service center to get it repaired. These were some reasons as to why your computer may turn on by itself. If you are facing this issue, then you may try following the fixes mentioned in this article, and the issue will be resolved.