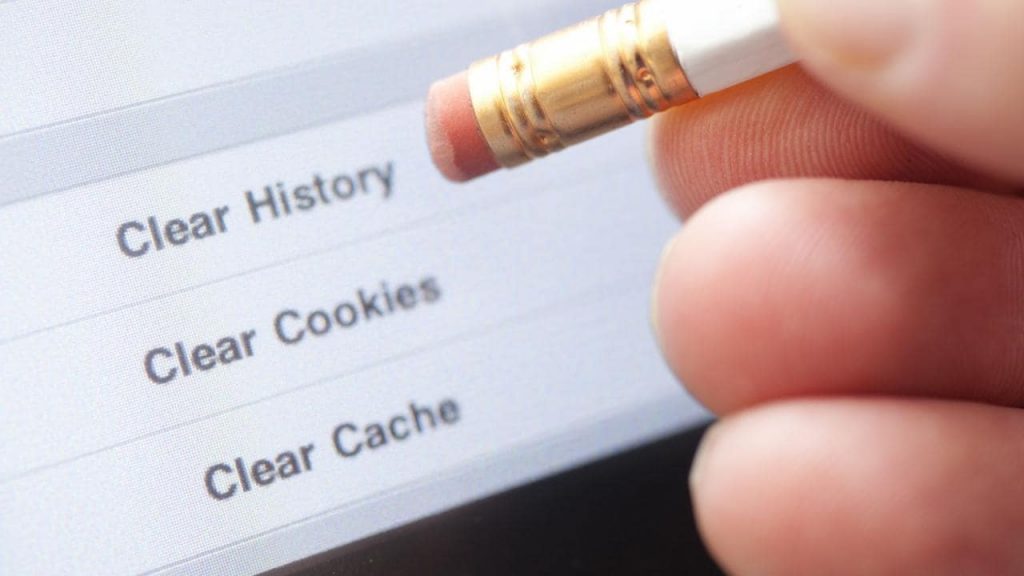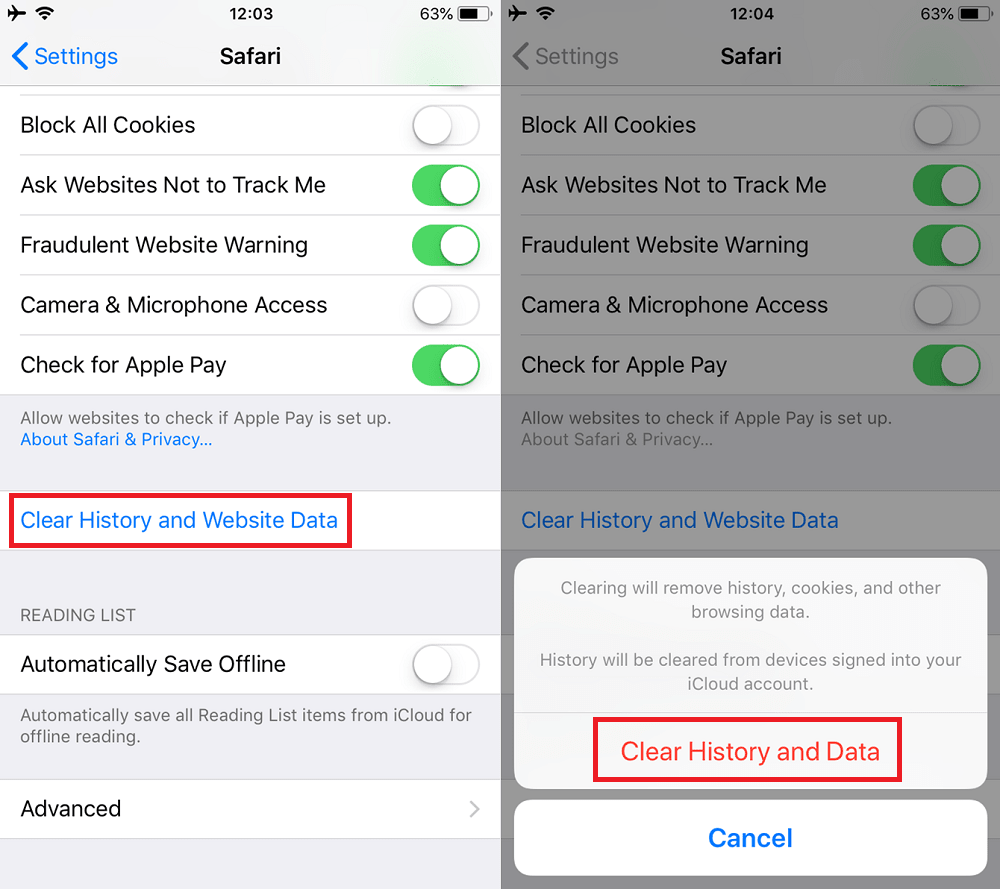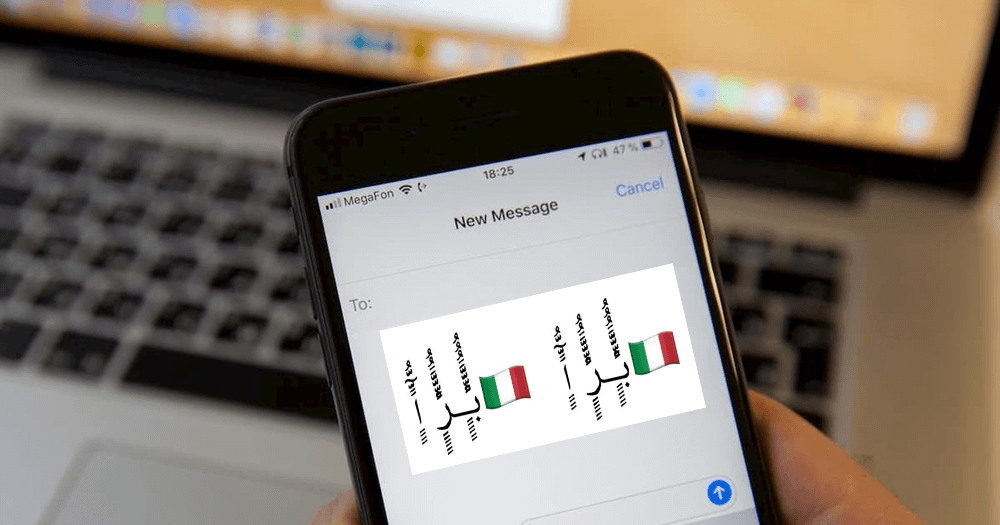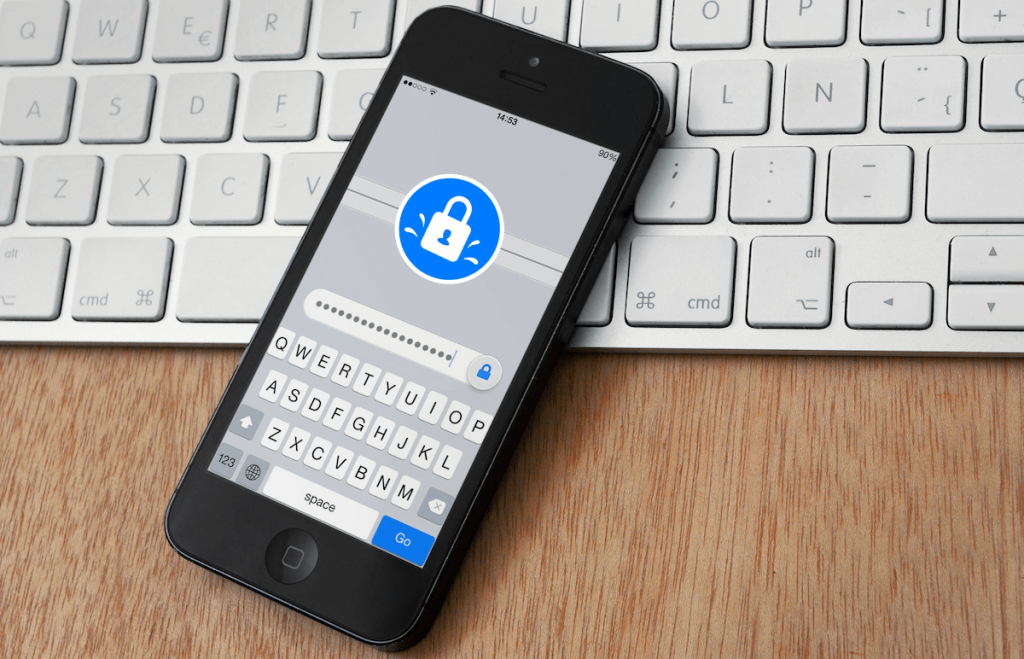iPhone and iPad are popular devices from Apple used by people all across the globe. In case, your device storage is almost filled up, then most of the time it’s because of the cache. The apps and games you install and use, the more device storage they eat up to store the information. Fortunately, you can easily clear cache on iPhone and iPad. In upcoming lines, you will learn how to clear the cache on iPhone and iPad, and what happens when you do so. What is Cache Cache on any device is a component that keeps data from apps, games, and websites so that they can work flawlessly and efficiently in the future. Suppose, if you visit your favorite site with a high-quality graphic, your default browser will cache the data so that it doesn’t have to download again when you visit the same website in the future. If we talk about Apple Music; the default Music app on iPhone and iPad. Now if you stream music using the app, it caches the track you’ve played recently. This helps in changing the song quickly. The cache is a regular part of computers and smartphones. Without cache, your phone will not work efficiently. Therefore, the storage space that cache consumes is handy.
How to Clear Cache on iPhone and iPad
No doubt, your device will recreate the cache when you clear it, but it comes in handy for troubleshooting. Another advantage of clearing the cache is that it also frees up the right amount of storage space, especially when you have not cleared the device cache for a long time.
How to Clear Safari Cache on iPhone and iPad
Out of all the apps, the browser eats up lots of phone storage in the name of the cache, so it always a good idea to start by clearing the browser cache. Since iOS devices have Safari browser as the default browser out of the box, here’s how to clear Safari cache on iPhone and iPad:
- Launch Settings.
- Next, scroll down until you start seeing the list of apps installed on your iPhone and iPad. Here, you need to tap on the Safari. Here, you will find all the settings related to the Safari browser. Since we want to clear cache, you need to tap on the ‘Clear History and Website Data.‘ Once the confirmation dialog box comes up, tap on the Clear History and Data again to confirm the action.
Tap on the Edit option available on the upper right corner then hit the Delete button available on the left side of each entry which you want to erase.
Once done, tap on the Done. You can also touch on the link “Show All Sites” available at the bottom of the list to get more information; you can also take the help of the search bar available at the top. You can sort the list from used max to min.
How to Clear App Cache on iPhone and iPad
Similar to Safari browser, you can also clear cache for the apps installed on your iPhone and iPad. Some application provides options to clear cache, while some don’t. To check this thing, you need to launch the Settings and scroll down until you start seeing the list of the applications installed on your phone. Tap on each application to check its particular settings. You might find a ‘Reset Cache on Next Launch‘ or the same option. On my phone, I only find this option in Slack. You can also look for a clear cache option in the apps installed on the phone. You will mostly find the same option in the app settings. For example, the Spotify app has the same clear cache option. You can check my blog post on How to Clear Spotify Cache. What to do if there’s no to clear cache? Suppose you want to clear cache for Instagram or Facebook, as they both don’t offer users the option to clear cache, then the only solution is to uninstall and reinstall the app. Weird, right? Unfortunately, this is the only solution at the moment. Apart from that, you can also head over to Settings -> General -> iPhone Storage to find out which apps are eating up maximum space on your device. With the help of this, you can quickly decide for which app you want to clear the cache.
Here, you can choose the application and find the size of the Document & Data field. If it is quite large, press the Delete App option and then confirm the action. After that, you need to head back to the Apple App Store and reinstall the fresh copy of the application.
Don’t forget to Reboot your iPhone
We all know that a quick reboot fixes 60% of the issues related to electronic devices. This action will not clear the cache on the device, but it will definitely improve the performance of the device. All you need to do is to press and hold the Power button available on the iPhone and iPad and slide to turn it off.
iPhone Cache Cleaner apps – Not Recommended
There are lots of cache cleaner apps for iPhone and iPad. These apps assure you to give roust cache cleaning solution, right? But I recommended you avoid using these apps. The version of Cache cleaning apps does very little and asks you to pay for additional features. But the truth is that due to iOS restrictions, these applications can do nothing. Instead of purchasing a paid apps, it is suggested to try the tips discussed above in the article. You will get better results. Keep in Mind Clearing cache is not what you do every day. No doubt it frees up storage space, but on the other hand, apps will not work as was working with the cache. So only perform this action, if you’re running out of space. Additional tip – Running out of space on iPhone and iPad? The pictures on the phone are counted as one of the popular storage hogs. To reclaim space, try to delete the useless photos regularly.
FIX – TEXT STRING WITH ITALIAN FLAG AND SINDHI CHARACTERS CRASHING YOUR IPHONE
Users have discovered a new text string that crashing their iPhone. Learn more about the bug and how to fix it. Text string bugs are not new to the iOS devices and now a new emoji and character which we’re not going to share in this blog post are crashing iPhone. Majority of users reporting that after receiving text string with Sindhi character and Italian their or just Sindhi character device become unusable, crash, or touch input stop responding You can check the following for an idea about the bug: You can check another tweet: Apple is already aware of this iOS crash text bug and fixed the issue in iOS 13.4.5 beta, but iPhone users running the latest public version might be affected by the bug.
FIX – ITALIAN FLAG AND SINDHI CHARACTERS CRASHING IPHONE
Apple is already about the bug and you can expect iOS 13.4.2 or 13.4.5 update with a fix soon. In the meantime, here’s how you can temporarily fix the bug: You need to force reboot your iPhone. For that, here’s what you need to do back to back: You can check this apple support page about Force Restart iPhone After a successful restart to ensure full protection from the bug, you need to turn off the notification completely, else anyone can send you a string and it will appear in the notification and again your phone will become unusable or crash. To turn off Notification, you need to Settings > Notification. Here make the changes. Check out this page from Apple about Notifications. Are you affected by the Sindhi character crash string bug? Do the steps discussed in this blog post, help you in fixing the issue? Share your experience in the comments. Thanks, 9to5Google for the information. If you are looking to learn to delete cache to feel more secured then we have mentioned below that how you can protect your iPhone from hackers. More than 86% of people memorize their passwords. The problem with that is our memories aren’t exactly flawless. Thus, the vast majority of us rely on the same or a similar password across our online accounts. And then if a hacker breaks into one of these accounts, they can get into the rest of them without too much effort. That’s where the password managers come into play. And this short guide will help you to use a password manager on your iOS devices. Before you start protecting your iOS device using Password Manager, it is very important to know; What is a Password Manager, and why to use it. Here’s the answer: While surfing the web, it is very important to have a secure password, if you really want to protect the iPhone or iPad from hackers or online threats. For that, you need to:
use long and complicated passwords (mix of uppercase and lowercase letters, numbers, and special characters) use unique passwords for each of your accounts change your passwords regularly
Sounds like a lot of work? A password manager is a tool that helps with that. You can use it to generate and store your passwords. Plus, to get reminders to change your password once in a while. No need to remember “8Y%F2ZQa5eMJ” or other complicated passwords. Not only a password manager like NordPass will generate robust passwords for you, but it will also encrypt and store them all in one convenient place (click here to find out more). In other words, it will make your accounts safer yet more accessible.
USE PASSWORD MANAGER TO PROTECT IPHONE & IPAD
Apple recognized the value of password managers. They’ve integrated password managers into the latest iOS. Now you can set your passwords through the autofill option on different apps. Then when you want to log into a particular website, you choose the password manager to autofill in the rest of the details. It’s similar to the built-in keychain on iOS. But it takes advantage of the higher security protocols provided by a particular password manager. Moreover, it’s more convenient if you use more than one device. Ready to make your passwords more secure? Then follow these steps to get your password manager up and running.
- Download a password manager The first step is obvious. Download the app and register/log in with your credentials. You won’t be able to use a password manager if you don’t have an account.
- Adjust your security settings Open settings and select Touch ID & Passcode. From here, tap to enable Autofill passwords. Your password manager of choice should be an option. Tap to make sure it’s on.
- Open your browser Open the browser on your iPhone or iPad and visit a website where you’d need to enter your login credentials (e.g., Facebook, Google, etc). Then select either the username or password field. When you tap this, there should be an option to fill it in from your password manager.
- Verify password manager with biometric security features You’ll need to use the Touch ID or Face ID function to authenticate the password manager. Then you’ll be able to log in. If it doesn’t recognize the specific website, you can browse through all your logins to select the particular entry for that account.
- Disable iCloud Keychain You can continue using iCloud Keychain if you want. But it’s better to use your password manager because it’s more secure. Hence, you should disable the iCloud Keychain. After your password manager recognizes a particular site, it will be able to log you in through Touch ID or Face ID.
- Check your apps Since most of our iPhone and iPad use is through apps, you’ll want to make sure you configure your password manager to work with them as well. You do the same thing as you would in your browser. Tap the login field, and the password manager will be able to verify you in the same way for easy and secure access. What If I Have Any Issues? Password managers tend to be flexible and work with any app or browser. If you have any issues at all, be sure to contact customer support. Sometimes, certain apps or platforms may restrict access on their end. But there is usually a workaround as more and more companies embrace the advantages of password managers. Conclusion Although almost 90% of people still memorize passwords, password managers have exploded in popularity over the last couple of years. And no wonder — they have enhanced levels of security and convenience. Best of all, it’s never been easier to migrate over your password data onto your iOS device. Download a password manager, adjust your security settings, and check your browser and apps. That’s all it takes to secure your phone with the latest technology. Find my blog post on How to Clear Cache on iPhone and iPad useful? Don’t forget to share it with your friends.
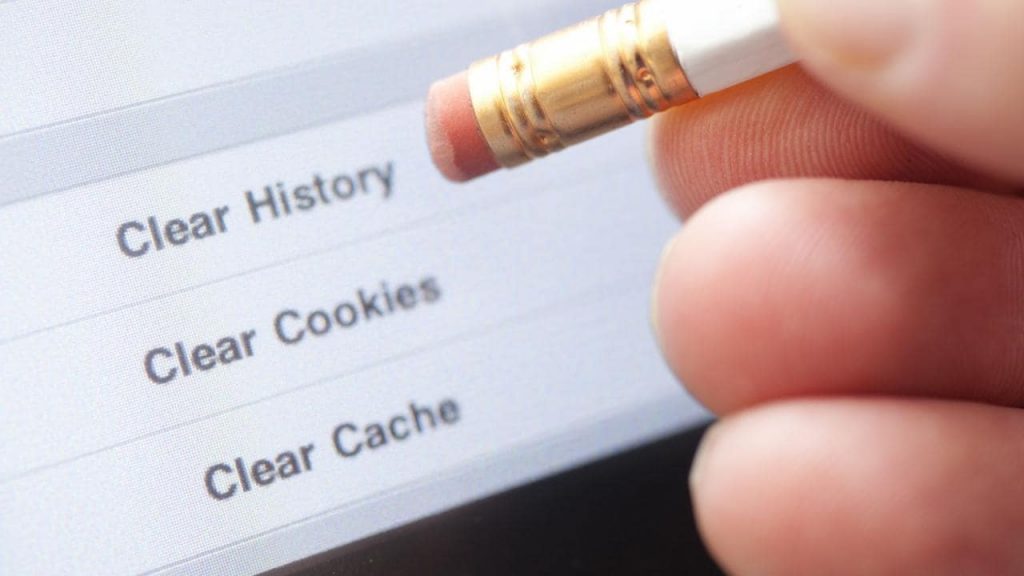
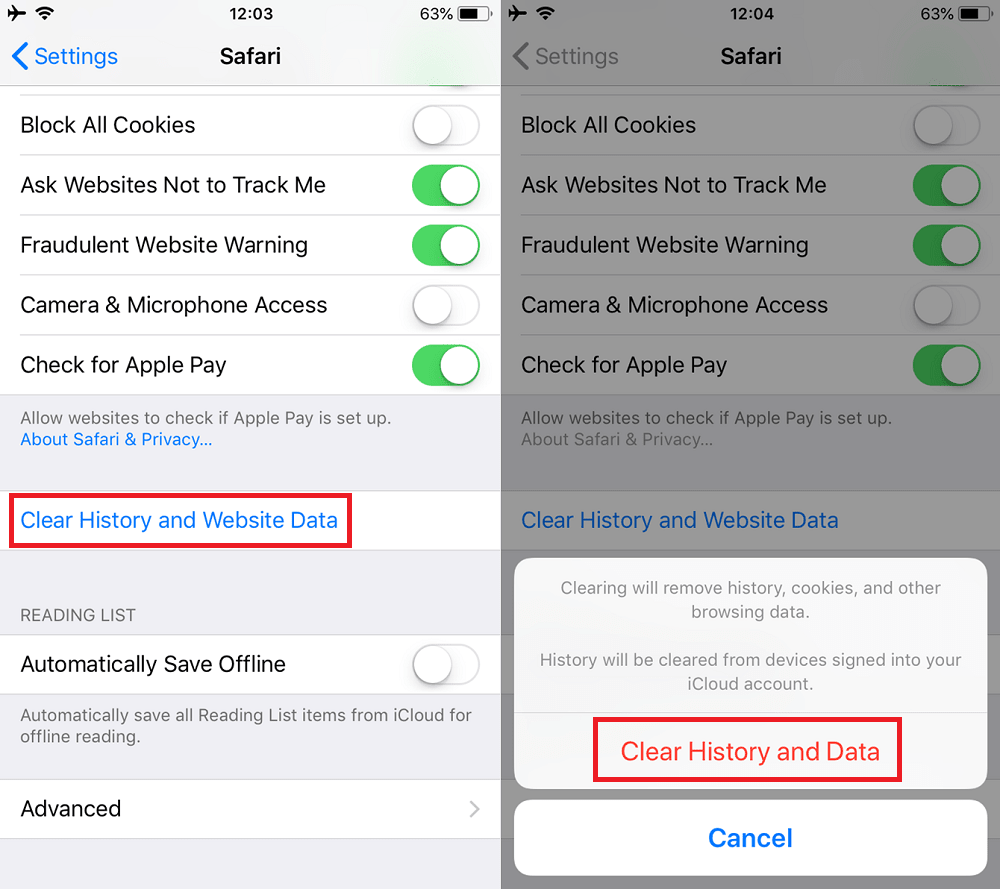


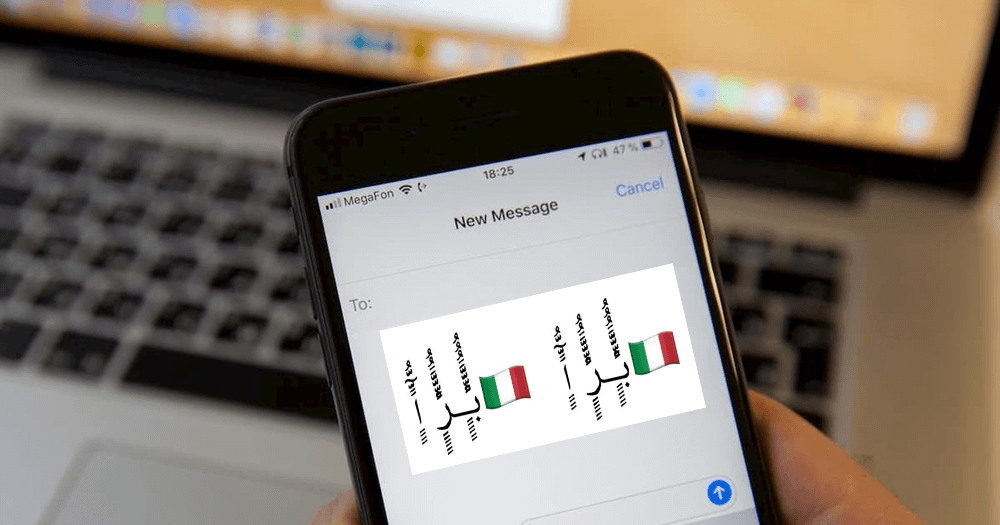
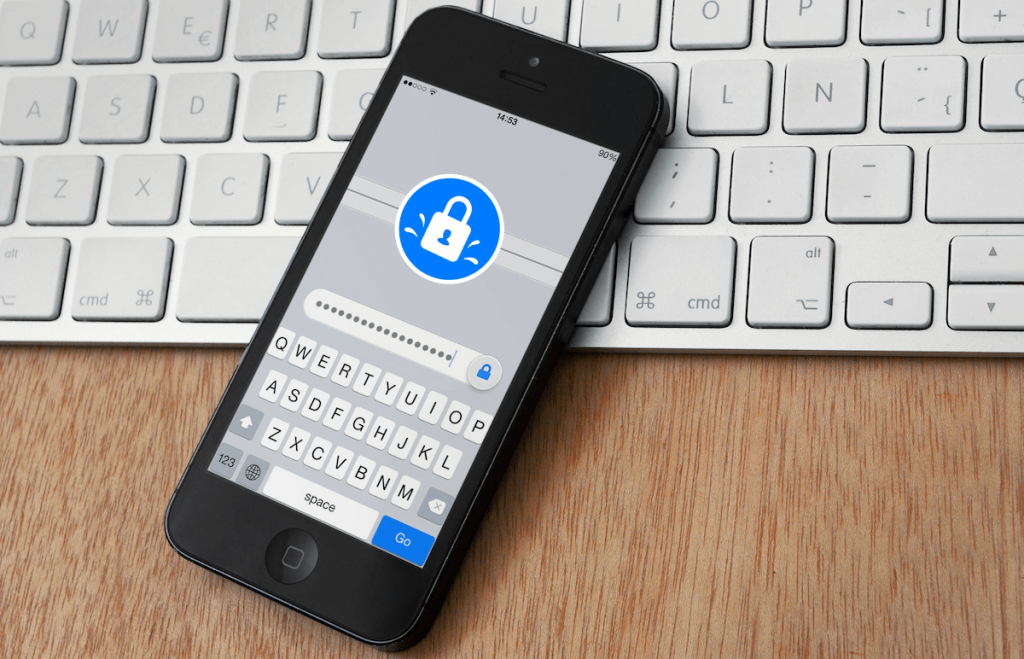
title: “How To Clear Cache On Iphone And Ipad Explained” ShowToc: true date: “2022-11-10” author: “Alice Gossett”
iPhone and iPad are popular devices from Apple used by people all across the globe. In case, your device storage is almost filled up, then most of the time it’s because of the cache. The apps and games you install and use, the more device storage they eat up to store the information. Fortunately, you can easily clear cache on iPhone and iPad. In upcoming lines, you will learn how to clear the cache on iPhone and iPad, and what happens when you do so. What is Cache Cache on any device is a component that keeps data from apps, games, and websites so that they can work flawlessly and efficiently in the future. Suppose, if you visit your favorite site with a high-quality graphic, your default browser will cache the data so that it doesn’t have to download again when you visit the same website in the future. If we talk about Apple Music; the default Music app on iPhone and iPad. Now if you stream music using the app, it caches the track you’ve played recently. This helps in changing the song quickly. The cache is a regular part of computers and smartphones. Without cache, your phone will not work efficiently. Therefore, the storage space that cache consumes is handy.
How to Clear Cache on iPhone and iPad
No doubt, your device will recreate the cache when you clear it, but it comes in handy for troubleshooting. Another advantage of clearing the cache is that it also frees up the right amount of storage space, especially when you have not cleared the device cache for a long time.
How to Clear Safari Cache on iPhone and iPad
Out of all the apps, the browser eats up lots of phone storage in the name of the cache, so it always a good idea to start by clearing the browser cache. Since iOS devices have Safari browser as the default browser out of the box, here’s how to clear Safari cache on iPhone and iPad:
- Launch Settings.
- Next, scroll down until you start seeing the list of apps installed on your iPhone and iPad. Here, you need to tap on the Safari. Here, you will find all the settings related to the Safari browser. Since we want to clear cache, you need to tap on the ‘Clear History and Website Data.‘ Once the confirmation dialog box comes up, tap on the Clear History and Data again to confirm the action.
Tap on the Edit option available on the upper right corner then hit the Delete button available on the left side of each entry which you want to erase.
Once done, tap on the Done. You can also touch on the link “Show All Sites” available at the bottom of the list to get more information; you can also take the help of the search bar available at the top. You can sort the list from used max to min.
How to Clear App Cache on iPhone and iPad
Similar to Safari browser, you can also clear cache for the apps installed on your iPhone and iPad. Some application provides options to clear cache, while some don’t. To check this thing, you need to launch the Settings and scroll down until you start seeing the list of the applications installed on your phone. Tap on each application to check its particular settings. You might find a ‘Reset Cache on Next Launch‘ or the same option. On my phone, I only find this option in Slack. You can also look for a clear cache option in the apps installed on the phone. You will mostly find the same option in the app settings. For example, the Spotify app has the same clear cache option. You can check my blog post on How to Clear Spotify Cache. What to do if there’s no to clear cache? Suppose you want to clear cache for Instagram or Facebook, as they both don’t offer users the option to clear cache, then the only solution is to uninstall and reinstall the app. Weird, right? Unfortunately, this is the only solution at the moment. Apart from that, you can also head over to Settings -> General -> iPhone Storage to find out which apps are eating up maximum space on your device. With the help of this, you can quickly decide for which app you want to clear the cache.
Here, you can choose the application and find the size of the Document & Data field. If it is quite large, press the Delete App option and then confirm the action. After that, you need to head back to the Apple App Store and reinstall the fresh copy of the application.
Don’t forget to Reboot your iPhone
We all know that a quick reboot fixes 60% of the issues related to electronic devices. This action will not clear the cache on the device, but it will definitely improve the performance of the device. All you need to do is to press and hold the Power button available on the iPhone and iPad and slide to turn it off.
iPhone Cache Cleaner apps – Not Recommended
There are lots of cache cleaner apps for iPhone and iPad. These apps assure you to give roust cache cleaning solution, right? But I recommended you avoid using these apps. The version of Cache cleaning apps does very little and asks you to pay for additional features. But the truth is that due to iOS restrictions, these applications can do nothing. Instead of purchasing a paid apps, it is suggested to try the tips discussed above in the article. You will get better results. Keep in Mind Clearing cache is not what you do every day. No doubt it frees up storage space, but on the other hand, apps will not work as was working with the cache. So only perform this action, if you’re running out of space. Additional tip – Running out of space on iPhone and iPad? The pictures on the phone are counted as one of the popular storage hogs. To reclaim space, try to delete the useless photos regularly.
FIX – TEXT STRING WITH ITALIAN FLAG AND SINDHI CHARACTERS CRASHING YOUR IPHONE
Users have discovered a new text string that crashing their iPhone. Learn more about the bug and how to fix it. Text string bugs are not new to the iOS devices and now a new emoji and character which we’re not going to share in this blog post are crashing iPhone. Majority of users reporting that after receiving text string with Sindhi character and Italian their or just Sindhi character device become unusable, crash, or touch input stop responding You can check the following for an idea about the bug: You can check another tweet: Apple is already aware of this iOS crash text bug and fixed the issue in iOS 13.4.5 beta, but iPhone users running the latest public version might be affected by the bug.
FIX – ITALIAN FLAG AND SINDHI CHARACTERS CRASHING IPHONE
Apple is already about the bug and you can expect iOS 13.4.2 or 13.4.5 update with a fix soon. In the meantime, here’s how you can temporarily fix the bug: You need to force reboot your iPhone. For that, here’s what you need to do back to back: You can check this apple support page about Force Restart iPhone After a successful restart to ensure full protection from the bug, you need to turn off the notification completely, else anyone can send you a string and it will appear in the notification and again your phone will become unusable or crash. To turn off Notification, you need to Settings > Notification. Here make the changes. Check out this page from Apple about Notifications. Are you affected by the Sindhi character crash string bug? Do the steps discussed in this blog post, help you in fixing the issue? Share your experience in the comments. Thanks, 9to5Google for the information. If you are looking to learn to delete cache to feel more secured then we have mentioned below that how you can protect your iPhone from hackers. More than 86% of people memorize their passwords. The problem with that is our memories aren’t exactly flawless. Thus, the vast majority of us rely on the same or a similar password across our online accounts. And then if a hacker breaks into one of these accounts, they can get into the rest of them without too much effort. That’s where the password managers come into play. And this short guide will help you to use a password manager on your iOS devices. Before you start protecting your iOS device using Password Manager, it is very important to know; What is a Password Manager, and why to use it. Here’s the answer: While surfing the web, it is very important to have a secure password, if you really want to protect the iPhone or iPad from hackers or online threats. For that, you need to:
use long and complicated passwords (mix of uppercase and lowercase letters, numbers, and special characters) use unique passwords for each of your accounts change your passwords regularly
Sounds like a lot of work? A password manager is a tool that helps with that. You can use it to generate and store your passwords. Plus, to get reminders to change your password once in a while. No need to remember “8Y%F2ZQa5eMJ” or other complicated passwords. Not only a password manager like NordPass will generate robust passwords for you, but it will also encrypt and store them all in one convenient place (click here to find out more). In other words, it will make your accounts safer yet more accessible.
USE PASSWORD MANAGER TO PROTECT IPHONE & IPAD
Apple recognized the value of password managers. They’ve integrated password managers into the latest iOS. Now you can set your passwords through the autofill option on different apps. Then when you want to log into a particular website, you choose the password manager to autofill in the rest of the details. It’s similar to the built-in keychain on iOS. But it takes advantage of the higher security protocols provided by a particular password manager. Moreover, it’s more convenient if you use more than one device. Ready to make your passwords more secure? Then follow these steps to get your password manager up and running.
- Download a password manager The first step is obvious. Download the app and register/log in with your credentials. You won’t be able to use a password manager if you don’t have an account.
- Adjust your security settings Open settings and select Touch ID & Passcode. From here, tap to enable Autofill passwords. Your password manager of choice should be an option. Tap to make sure it’s on.
- Open your browser Open the browser on your iPhone or iPad and visit a website where you’d need to enter your login credentials (e.g., Facebook, Google, etc). Then select either the username or password field. When you tap this, there should be an option to fill it in from your password manager.
- Verify password manager with biometric security features You’ll need to use the Touch ID or Face ID function to authenticate the password manager. Then you’ll be able to log in. If it doesn’t recognize the specific website, you can browse through all your logins to select the particular entry for that account.
- Disable iCloud Keychain You can continue using iCloud Keychain if you want. But it’s better to use your password manager because it’s more secure. Hence, you should disable the iCloud Keychain. After your password manager recognizes a particular site, it will be able to log you in through Touch ID or Face ID.
- Check your apps Since most of our iPhone and iPad use is through apps, you’ll want to make sure you configure your password manager to work with them as well. You do the same thing as you would in your browser. Tap the login field, and the password manager will be able to verify you in the same way for easy and secure access. What If I Have Any Issues? Password managers tend to be flexible and work with any app or browser. If you have any issues at all, be sure to contact customer support. Sometimes, certain apps or platforms may restrict access on their end. But there is usually a workaround as more and more companies embrace the advantages of password managers. Conclusion Although almost 90% of people still memorize passwords, password managers have exploded in popularity over the last couple of years. And no wonder — they have enhanced levels of security and convenience. Best of all, it’s never been easier to migrate over your password data onto your iOS device. Download a password manager, adjust your security settings, and check your browser and apps. That’s all it takes to secure your phone with the latest technology. Find my blog post on How to Clear Cache on iPhone and iPad useful? Don’t forget to share it with your friends.
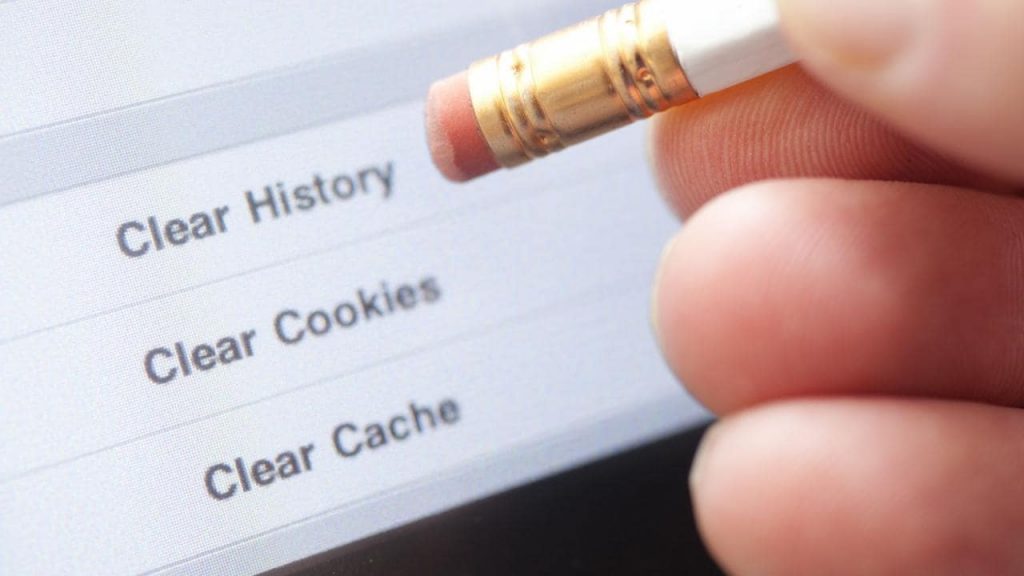
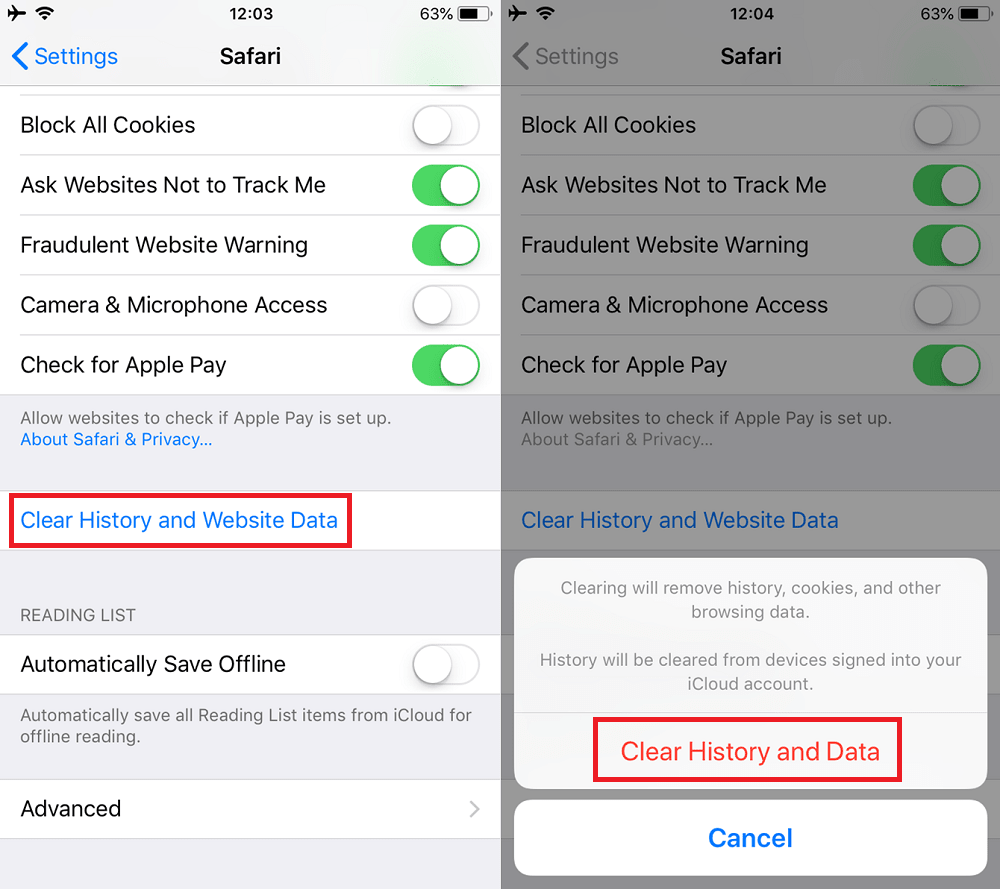


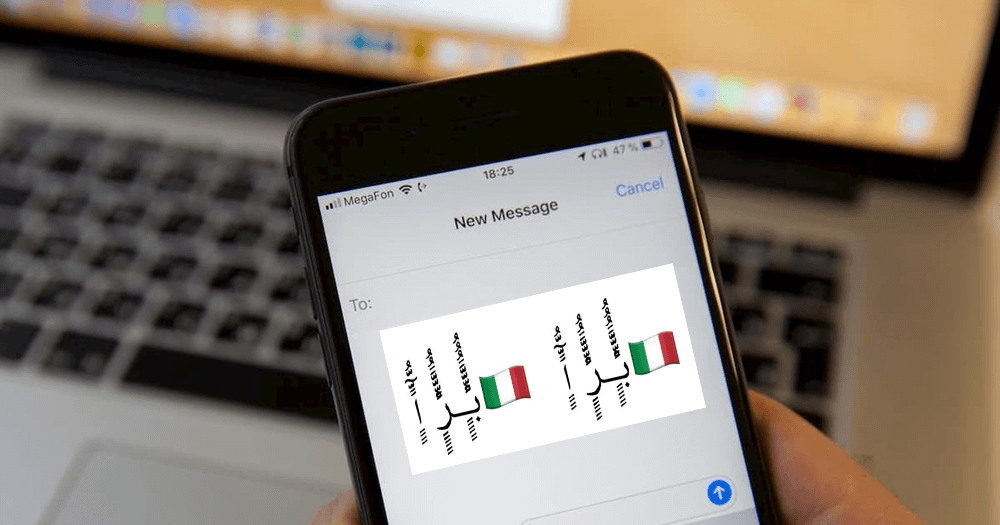
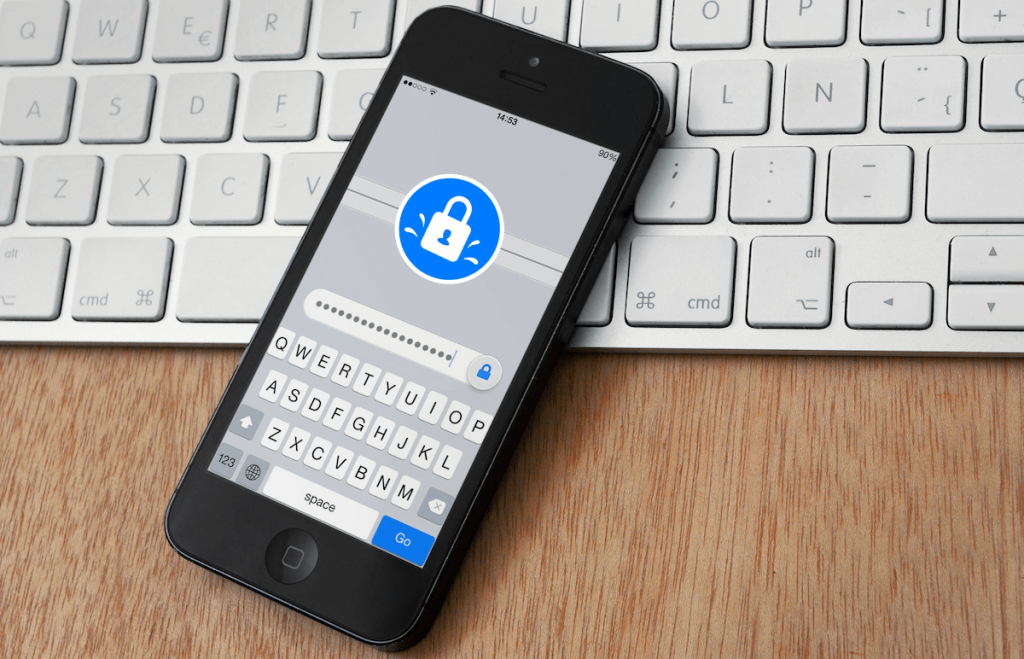
title: “How To Clear Cache On Iphone And Ipad Explained” ShowToc: true date: “2022-11-18” author: “Leonard Ahrens”
iPhone and iPad are popular devices from Apple used by people all across the globe. In case, your device storage is almost filled up, then most of the time it’s because of the cache. The apps and games you install and use, the more device storage they eat up to store the information. Fortunately, you can easily clear cache on iPhone and iPad. In upcoming lines, you will learn how to clear the cache on iPhone and iPad, and what happens when you do so. What is Cache Cache on any device is a component that keeps data from apps, games, and websites so that they can work flawlessly and efficiently in the future. Suppose, if you visit your favorite site with a high-quality graphic, your default browser will cache the data so that it doesn’t have to download again when you visit the same website in the future. If we talk about Apple Music; the default Music app on iPhone and iPad. Now if you stream music using the app, it caches the track you’ve played recently. This helps in changing the song quickly. The cache is a regular part of computers and smartphones. Without cache, your phone will not work efficiently. Therefore, the storage space that cache consumes is handy.
How to Clear Cache on iPhone and iPad
No doubt, your device will recreate the cache when you clear it, but it comes in handy for troubleshooting. Another advantage of clearing the cache is that it also frees up the right amount of storage space, especially when you have not cleared the device cache for a long time.
How to Clear Safari Cache on iPhone and iPad
Out of all the apps, the browser eats up lots of phone storage in the name of the cache, so it always a good idea to start by clearing the browser cache. Since iOS devices have Safari browser as the default browser out of the box, here’s how to clear Safari cache on iPhone and iPad:
- Launch Settings.
- Next, scroll down until you start seeing the list of apps installed on your iPhone and iPad. Here, you need to tap on the Safari. Here, you will find all the settings related to the Safari browser. Since we want to clear cache, you need to tap on the ‘Clear History and Website Data.‘ Once the confirmation dialog box comes up, tap on the Clear History and Data again to confirm the action.
Tap on the Edit option available on the upper right corner then hit the Delete button available on the left side of each entry which you want to erase.
Once done, tap on the Done. You can also touch on the link “Show All Sites” available at the bottom of the list to get more information; you can also take the help of the search bar available at the top. You can sort the list from used max to min.
How to Clear App Cache on iPhone and iPad
Similar to Safari browser, you can also clear cache for the apps installed on your iPhone and iPad. Some application provides options to clear cache, while some don’t. To check this thing, you need to launch the Settings and scroll down until you start seeing the list of the applications installed on your phone. Tap on each application to check its particular settings. You might find a ‘Reset Cache on Next Launch‘ or the same option. On my phone, I only find this option in Slack. You can also look for a clear cache option in the apps installed on the phone. You will mostly find the same option in the app settings. For example, the Spotify app has the same clear cache option. You can check my blog post on How to Clear Spotify Cache. What to do if there’s no to clear cache? Suppose you want to clear cache for Instagram or Facebook, as they both don’t offer users the option to clear cache, then the only solution is to uninstall and reinstall the app. Weird, right? Unfortunately, this is the only solution at the moment. Apart from that, you can also head over to Settings -> General -> iPhone Storage to find out which apps are eating up maximum space on your device. With the help of this, you can quickly decide for which app you want to clear the cache.
Here, you can choose the application and find the size of the Document & Data field. If it is quite large, press the Delete App option and then confirm the action. After that, you need to head back to the Apple App Store and reinstall the fresh copy of the application.
Don’t forget to Reboot your iPhone
We all know that a quick reboot fixes 60% of the issues related to electronic devices. This action will not clear the cache on the device, but it will definitely improve the performance of the device. All you need to do is to press and hold the Power button available on the iPhone and iPad and slide to turn it off.
iPhone Cache Cleaner apps – Not Recommended
There are lots of cache cleaner apps for iPhone and iPad. These apps assure you to give roust cache cleaning solution, right? But I recommended you avoid using these apps. The version of Cache cleaning apps does very little and asks you to pay for additional features. But the truth is that due to iOS restrictions, these applications can do nothing. Instead of purchasing a paid apps, it is suggested to try the tips discussed above in the article. You will get better results. Keep in Mind Clearing cache is not what you do every day. No doubt it frees up storage space, but on the other hand, apps will not work as was working with the cache. So only perform this action, if you’re running out of space. Additional tip – Running out of space on iPhone and iPad? The pictures on the phone are counted as one of the popular storage hogs. To reclaim space, try to delete the useless photos regularly.
FIX – TEXT STRING WITH ITALIAN FLAG AND SINDHI CHARACTERS CRASHING YOUR IPHONE
Users have discovered a new text string that crashing their iPhone. Learn more about the bug and how to fix it. Text string bugs are not new to the iOS devices and now a new emoji and character which we’re not going to share in this blog post are crashing iPhone. Majority of users reporting that after receiving text string with Sindhi character and Italian their or just Sindhi character device become unusable, crash, or touch input stop responding You can check the following for an idea about the bug: You can check another tweet: Apple is already aware of this iOS crash text bug and fixed the issue in iOS 13.4.5 beta, but iPhone users running the latest public version might be affected by the bug.
FIX – ITALIAN FLAG AND SINDHI CHARACTERS CRASHING IPHONE
Apple is already about the bug and you can expect iOS 13.4.2 or 13.4.5 update with a fix soon. In the meantime, here’s how you can temporarily fix the bug: You need to force reboot your iPhone. For that, here’s what you need to do back to back: You can check this apple support page about Force Restart iPhone After a successful restart to ensure full protection from the bug, you need to turn off the notification completely, else anyone can send you a string and it will appear in the notification and again your phone will become unusable or crash. To turn off Notification, you need to Settings > Notification. Here make the changes. Check out this page from Apple about Notifications. Are you affected by the Sindhi character crash string bug? Do the steps discussed in this blog post, help you in fixing the issue? Share your experience in the comments. Thanks, 9to5Google for the information. If you are looking to learn to delete cache to feel more secured then we have mentioned below that how you can protect your iPhone from hackers. More than 86% of people memorize their passwords. The problem with that is our memories aren’t exactly flawless. Thus, the vast majority of us rely on the same or a similar password across our online accounts. And then if a hacker breaks into one of these accounts, they can get into the rest of them without too much effort. That’s where the password managers come into play. And this short guide will help you to use a password manager on your iOS devices. Before you start protecting your iOS device using Password Manager, it is very important to know; What is a Password Manager, and why to use it. Here’s the answer: While surfing the web, it is very important to have a secure password, if you really want to protect the iPhone or iPad from hackers or online threats. For that, you need to:
use long and complicated passwords (mix of uppercase and lowercase letters, numbers, and special characters) use unique passwords for each of your accounts change your passwords regularly
Sounds like a lot of work? A password manager is a tool that helps with that. You can use it to generate and store your passwords. Plus, to get reminders to change your password once in a while. No need to remember “8Y%F2ZQa5eMJ” or other complicated passwords. Not only a password manager like NordPass will generate robust passwords for you, but it will also encrypt and store them all in one convenient place (click here to find out more). In other words, it will make your accounts safer yet more accessible.
USE PASSWORD MANAGER TO PROTECT IPHONE & IPAD
Apple recognized the value of password managers. They’ve integrated password managers into the latest iOS. Now you can set your passwords through the autofill option on different apps. Then when you want to log into a particular website, you choose the password manager to autofill in the rest of the details. It’s similar to the built-in keychain on iOS. But it takes advantage of the higher security protocols provided by a particular password manager. Moreover, it’s more convenient if you use more than one device. Ready to make your passwords more secure? Then follow these steps to get your password manager up and running.
- Download a password manager The first step is obvious. Download the app and register/log in with your credentials. You won’t be able to use a password manager if you don’t have an account.
- Adjust your security settings Open settings and select Touch ID & Passcode. From here, tap to enable Autofill passwords. Your password manager of choice should be an option. Tap to make sure it’s on.
- Open your browser Open the browser on your iPhone or iPad and visit a website where you’d need to enter your login credentials (e.g., Facebook, Google, etc). Then select either the username or password field. When you tap this, there should be an option to fill it in from your password manager.
- Verify password manager with biometric security features You’ll need to use the Touch ID or Face ID function to authenticate the password manager. Then you’ll be able to log in. If it doesn’t recognize the specific website, you can browse through all your logins to select the particular entry for that account.
- Disable iCloud Keychain You can continue using iCloud Keychain if you want. But it’s better to use your password manager because it’s more secure. Hence, you should disable the iCloud Keychain. After your password manager recognizes a particular site, it will be able to log you in through Touch ID or Face ID.
- Check your apps Since most of our iPhone and iPad use is through apps, you’ll want to make sure you configure your password manager to work with them as well. You do the same thing as you would in your browser. Tap the login field, and the password manager will be able to verify you in the same way for easy and secure access. What If I Have Any Issues? Password managers tend to be flexible and work with any app or browser. If you have any issues at all, be sure to contact customer support. Sometimes, certain apps or platforms may restrict access on their end. But there is usually a workaround as more and more companies embrace the advantages of password managers. Conclusion Although almost 90% of people still memorize passwords, password managers have exploded in popularity over the last couple of years. And no wonder — they have enhanced levels of security and convenience. Best of all, it’s never been easier to migrate over your password data onto your iOS device. Download a password manager, adjust your security settings, and check your browser and apps. That’s all it takes to secure your phone with the latest technology. Find my blog post on How to Clear Cache on iPhone and iPad useful? Don’t forget to share it with your friends.